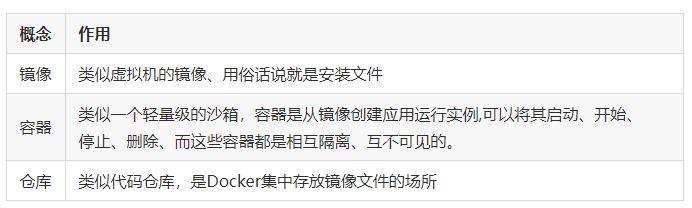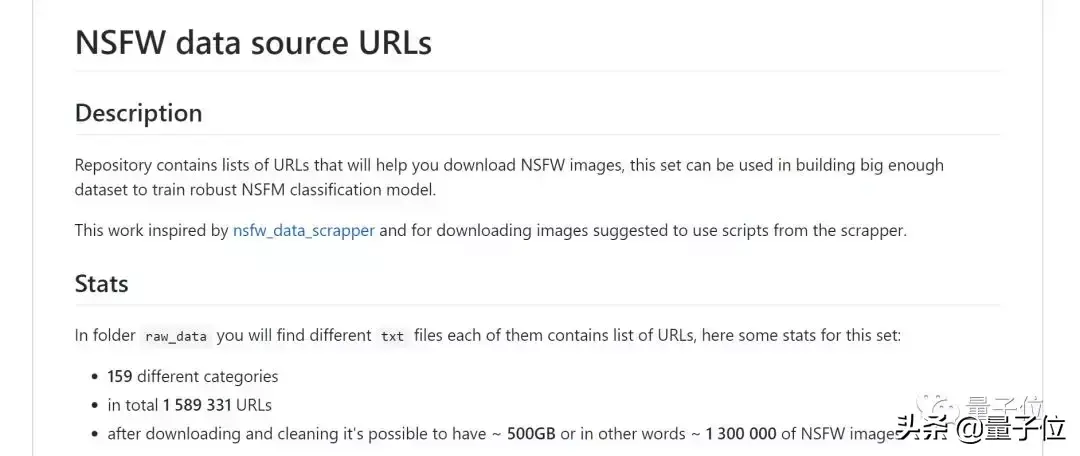作为微软极力推广的浏览器,你在任何地方都有可能被安利一波 Edge,比如,如果你正在使用上面的 ,你可能会注意到,标签页栏中有一个“通过 Edge打开新标签页”的按钮,这个按钮紧挨着 中的新建标签页按钮,而且这两个按钮长得很像,因此,如果你希望在 中新建一个标签页,你可能一不留神就误打开了 Edge。
如果你不希望在 中看到“通过 Edge打开新标签页”的按钮,那么你可以移除它。移除这个按钮的方法非常简单,今天,IT之家就向大家分享两种方法。
方法一:使用选项
这是最简单、最安全也是最直观的方法。如果你是一名普通的Win10用户,那么IT之家建议你优先使用这种方法。
点击 窗口右上角的设置(齿轮形状的)按钮,然后点击选项;
或者打开控制面板,依次点击网络和-选项;
你将看到一个新的窗口,如下图所示:
点击该窗口中的高级选项卡,找到隐藏用于打开 Edge的按钮(在“新建标签页”按钮旁)的设置项;
勾选它前面的复选框,点击确定按钮;
当你再次打开 时,你就不会在标签页栏看到“通过 Edge打开新标签页”的按钮了。
方法二:使用注册表
IT之家提示:如果你通过方法一完成了设置,那么你无需完成方法二中的步骤,相反地,如果你通过方法二完成了设置,那么你无需完成方法一中的步骤。修改注册表是有风险的,对注册表的误操作可能会让你的电脑系统无法正常工作,在开始之前,我们建议你备份注册表,或者创建系统还原点。

IT之家小编不改两下注册表,这心里总是觉着空落落的。要移除 中的“通过 Edge打开新标签页”的按钮,使用注册表也可以实现,下面是具体的方法:
在微软小娜中搜索并打开;
来到以下路径:
\\ Main
把鼠标光标放在窗口左侧树状列表的Main项上,单击右键,选择新建-DWORD(32位)值,并将其命名为:
双击我们刚刚新建的名为的DWORD(32位)值,将它的数值数据设置为1,然后点击确定按钮;
这时,当你打开 ,你就不会在标签页栏中看到“通过 Edge打开新标签页”的按钮了。
如何恢复
要恢复“通过 Edge打开新标签页”的按钮的显示十分简单。如果你是使用选项来完成设置的,那么你只需再次打开选项,点击高级选项卡,找到隐藏用于打开 Edge的按钮(在“新建标签页”按钮旁)的设置项,将它前面的复选框取消勾选,然后点击确定按钮;
如果你是使用注册表来完成设置的,那么你只需再次来到注册表中的以下路径:
\\ Main
找到名为的DWORD(32位)值,双击它,把它的数值数据设置为0,然后单击确定按钮。
———END———
限 时 特 惠: 本站每日持续更新海量各大内部创业教程,永久会员只需99元,全站资源免费下载 点击查看详情
站 长 微 信: nanadh666