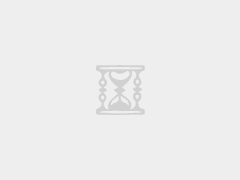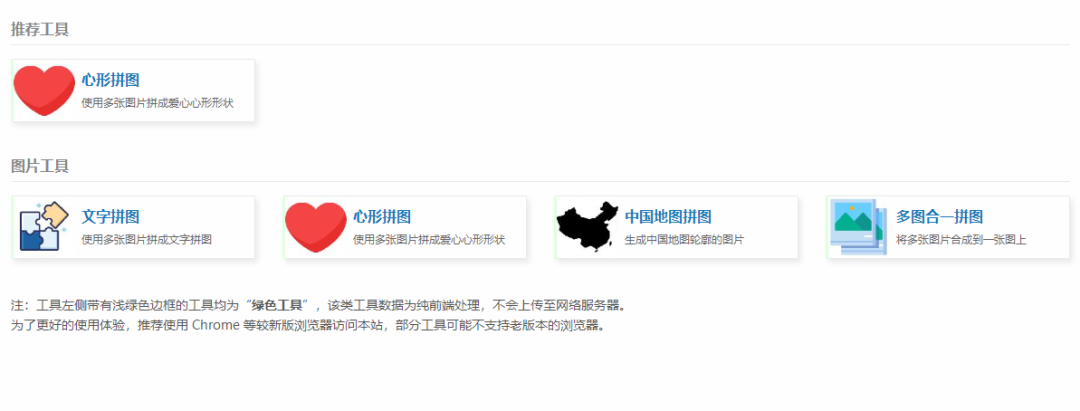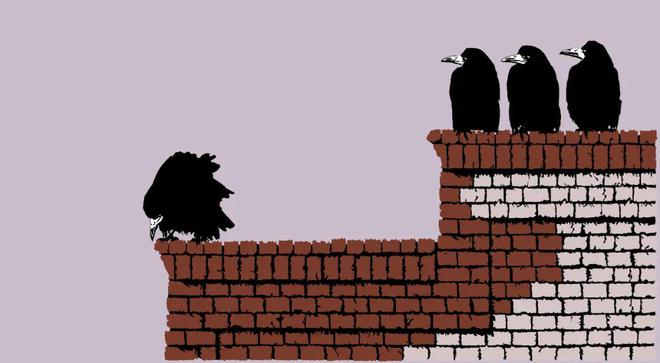今天小编分享一键恢复联想笔记本系统教程,一键恢复可帮助我们快速恢复计算机系统,感兴趣的用户,请来了解下如何进行一键恢复系统吧。
笔记本电脑体积小,质量强,方便携带,功能强大。市面上有各种各样的笔记本品牌,联想是其中之一,相较于其他品牌的电脑,联想提供了更为人性化的设计,比如一键恢复功能。接下来小编教你一键恢复联想笔记本系统教程。
一键恢复系统:
1、将电脑关机,按下一键恢复按钮(需确保笔记本屏盖在打开状态),不同的联想笔记本机型按钮位置不同,操作也不一样
1)如果是此按钮,按住5秒钟等待出现还原界面

2)针孔式按钮就找个曲别针按一下,电源灯亮起的时候就进入恢复选择界面




2、出现如下图所示的选择界面,翻译如下,选择 ,点击回车
:正常启动
Bios Setup:进入BIOS
Boot Menu:启动菜单
:系统恢复
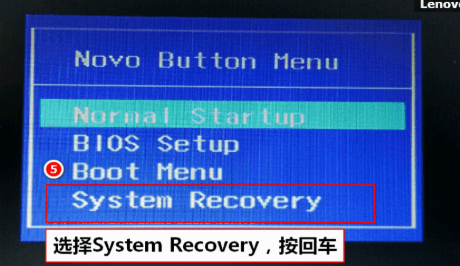
3、进入恢复界面,选择“疑难解答”
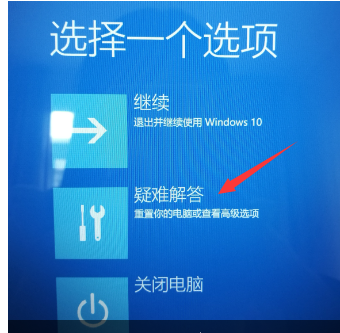
4、点击“重置此电脑”
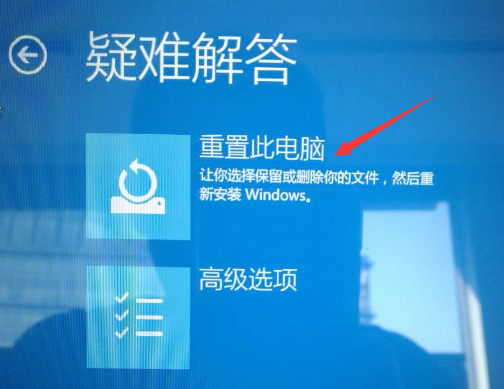
5、选择“删除所有内容”
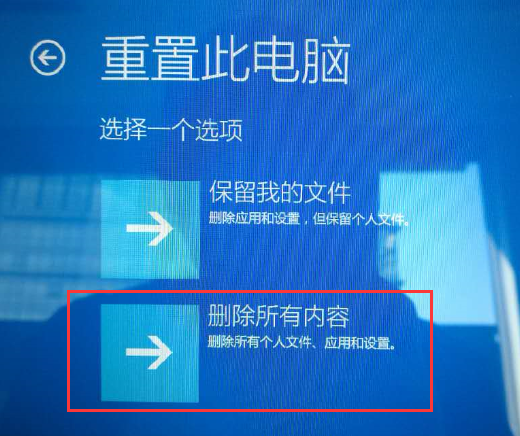
6、进入初始化电脑界面, 选择“仅限安装了的驱动器”
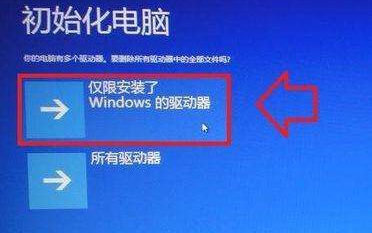
7、这时候出现了两种选择,根据自己需要进入选择
1)仅删除我的文件:重置用户相关的所有数据、设置。
2)完全清理驱动器:重置到出厂状态
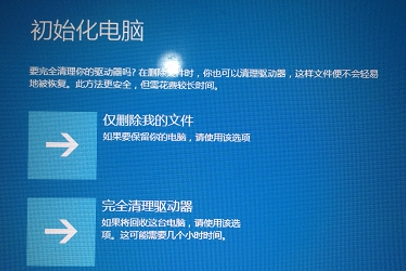
8、选好之后点击“初始化”等待电脑的重置
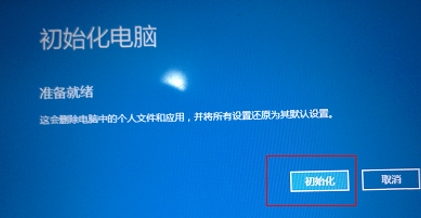

以上就是一键恢复联想笔记本系统教程介绍了,希望能帮助到你
———END———
限 时 特 惠: 本站每日持续更新海量各大内部创业教程,永久会员只需99元,全站资源免费下载 点击查看详情
站 长 微 信: nanadh666
声明: 本站内容转载于网络,版权归原作者所有,仅提供信息存储空间服务,不拥有所有权,不承担相关法律责任,若侵犯到你的版权利益,请联系我们,会尽快删除处理!